(✿✪‿✪。)ノコンチャ♡
前回は「はてなブログ」の魅力についてお話ししました。
ブログを始めるなら、
自分好みのスタイルになったら楽しくなりますよ。
その為にも、
基本の設定はダッシュボードが「スタート地点」です。
今回は、
『ダッシュボード』の機能についてお話していきます。

ダッシュボード
はてなブログを開設したら、
はじめに手を付けるのは『ダッシュボード』の画面です。
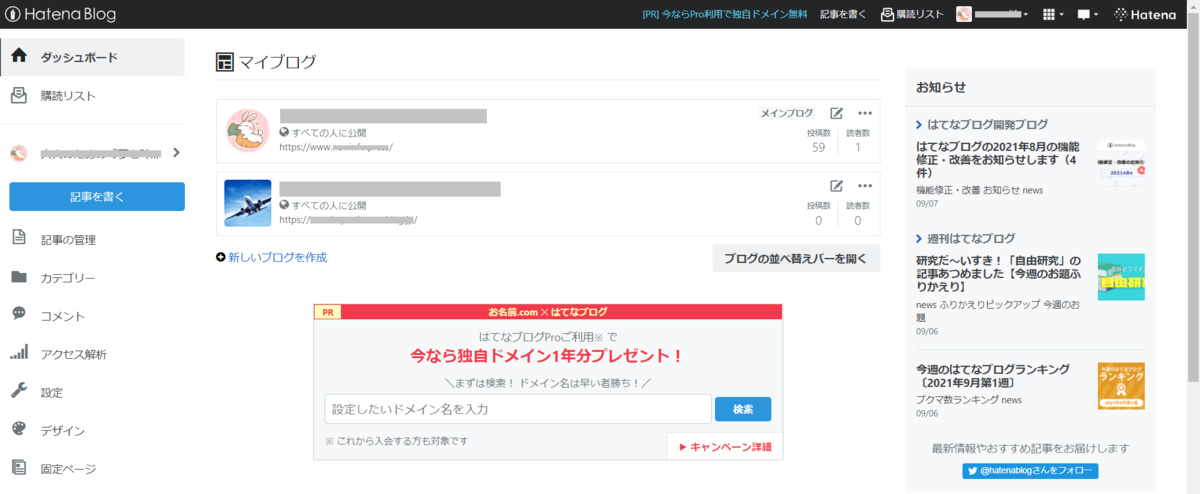
ここでは、
各ツールや自分のブログだけでなく、
他のユーザーのブログへのアクセスが簡単にできるようになっています。
それぞれの機能についてまとめてみました。
上部メニュー
| 記事を書く | 記事作成画面にアクセスします。 | |
| 購読ブログ情報 | 読者登録しているブログの新着記事が表示されます。 | |
| ID | 各メニューへのリンクが表示されます。 | |
| 利用サービスへのリンク | 利用中のはてなサービスへのリンクが表示されます。 | |
| あなたへのお知らせ | はてなスターやはてなブックマーク、読者登録がされたことなどのお知らせが表示されます。 |
サイドバーメニュー
| 購読リスト |
購読中のブログの一覧を表示します。 |
| ブログ名 | 現在表示しているブログの名前です。 |
| 記事を書く | 記事作成画面にアクセスします。 |
| 記事の管理 | これまでに書いた記事の一覧が表示されます。 |
| カテゴリー | カテゴリーの一覧が表示されます。 |
| コメント | 自分のブログに付いたコメントの一覧が表示されます。 |
| アクセス解析 | ブログへのアクセス数の確認などができます。 |
| 設定 | ブログの基本・詳細設定ができます。 |
| デザイン | テーマの変更やカスタマイズができます。 |
| 固定ページ | 固定ページの一覧が表示されます。 |
| インポート | 記事のインポート機能が使えます。 |
| ブログメンバー | 複数人でブログ管理・運営することができます。 |
| グループ | はてなブロググループの管理ができます。 |
| お題 | 利用中のはてなサービスへのリンクが表示されます。 |
| アカウント設定 | アカウント情報の設定ができます。 |
このように、
ダッシュボードにはブログ運営には欠かせないツールが詰まっています。
その中でも特に必要と思われる機能について解説していきます。
記事の管理【サイドバーメニュー】
サイドバーメニューの『記事の管理』をクリックすると、
これまでに書いた記事の一覧が表示されます。
記事の編集
「記事のタイトル」もしくは【編集】ボタンをクリックすると、
編集画面が開きます。

記事の削除
削除したい記事の先頭にチェックマークを入れると、
右上の【チェックした記事を削除】が赤文字で表示されます。

それをクリックすると、
削除を再確認するダイアログが表示されます。
【 OK 】をクリックすると削除されます。
カテゴリーに追加
記事のカテゴリーは、記事作成時に作成できます。
また、サイドバーメニューの【カテゴリー】からも可能です。
更に、この【記事の管理】からもできるのです。
記事の先頭にチェックマークを入れて、
左上の【チェックした記事にカテゴリーを追加】をクリックします。
すると、カテゴリー一覧が表示されますので、
選択すれば追加されます。
カテゴリー【サイドバーメニュー】
サイドバーメニューの『カテゴリー』をクリックすると、
カテゴリーの一覧が表示されます。
編集と削除
カテゴリーの右側に【編集】ボタンと【削除】ボタンがあります。
カテゴリー名の変更をしたい時は【編集】ボタンをクリックします。
また、削除したい時は【削除】ボタンをクリックすると、
削除を再確認するダイアログが表示されます。
【 OK 】をクリックすると削除されます。
カテゴリーは削除すると復活できませんので慎重に操作してください。
コメント【サイドバーメニュー】
サイドバーメニューの『コメント』をクリックすると、
あなたの記事に付いたコメントの一覧が表示されます。
ここでは、
コメントの承認や削除するなどコメントの管理ができます。
コメントの認証と削除
コメントの先頭にチェックマークを入れて、
承認する時は【承認する】ボタンをクリックします。
また、削除したい時は【削除する】ボタンをクリックすると、
削除を再確認するダイアログが表示されます。
【 OK 】をクリックすると削除されます。

コメントの設定
サイドバーメニューの『設定』をクリックして、
「コメント設定」の項目があります。
ここでは記事にコメントのできる範囲や表示する順序を決めたり、
認証や削除などの操作が可能です。
コメント許可
| ゲスト |
全ての人がコメントを書くことができます。 |
| ユーザー | はてなユーザーのみがコメントを書くことができます。 |
| なし | コメントを表示しなくします。 |
コメント管理
| 承認 | チェックを入れると『承認制』になります。 |
| 表示順序 | 古い順か新しい順を選択できます。 |
| 通知メール | コメントが書き込まれると、登録アドレスにメールが届きます。 |
| 拒否ユーザー | コメントを拒否しているユーザーの確認や追加するページが開きます。 |
設定できたら左下の【変更する】ボタンをクリックします。
ブログの基本設定
ここでは、
ブログ名やタイトルなどのブログに表示される部分、
検索エンジンや解析ツールなどを使うための設定ができます。
ダッシュボードのサイドバーメニューから『設定』をクリックします。

| ブログURL |
ブログのURLを確認できます。 |
| ブログ名 | ブログ名を編集できます。 |
| ブログアイコン | ブログアイコンを設定できます。 |
| ブログのひとこと説明 | ブログの説明を設定できます。 |
| このブログについて | about ページの情報を編集できます。 |
| 言語 | 日本語か英語の言語を選択できます。 |
| 編集モード | 編集モードの変更ができます。 |
| コメント設定 | コメントを承認制にしたり、非表示にするなどの設定ができる(前項で解説)。 |
ブログアイコンの設定(変更)
ブログアイコン画像で使用できる画像のファイル形式は、
『JPEG』『GIF』『PNG』です。
『ファイルを選択』をクリックします。
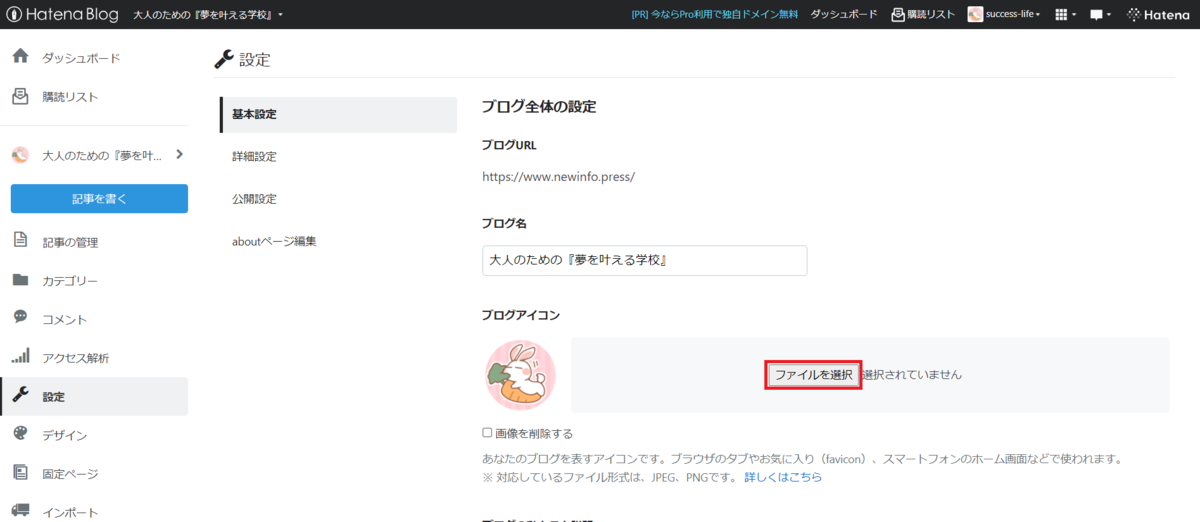
画像を選択したら左下の【変更する】ボタンをクリックします。
このブログについて
『about ページの編集』ボタンをクリックします。
about ページとは「ブログ情報のページ」のことです。
ブログの情報欄には自由に記述することができます。
入力したら左下の【変更する】ボタンをクリックします。
編集モード
はてなブログで記事を編集する方法が3種類あります。
【見たままモード】
初期設定の記述モードです。
ブログ記事を「見たまま」編集できます。
【はてな記法モード】
はてなサービスに特化したマークアップ言語です。
HTMLを使わなくても、
見出しやカテゴリー、リスト、引用等を表示できます。
【Markdownモード】
Markdown 記法は軽量マークアップ言語の一つです。
ルールに従って記述することで、
HTMLに対応したマークアップが可能になります。
ブログの詳細設定
ここでは、
ブログ運営上表示される部分の設定や検索エンジンの最適化、
アフィリエイトの設定ができます。
ダッシュボードのサイドバーメニューから『設定』をクリックします。
そして【詳細設定】をクリックします。
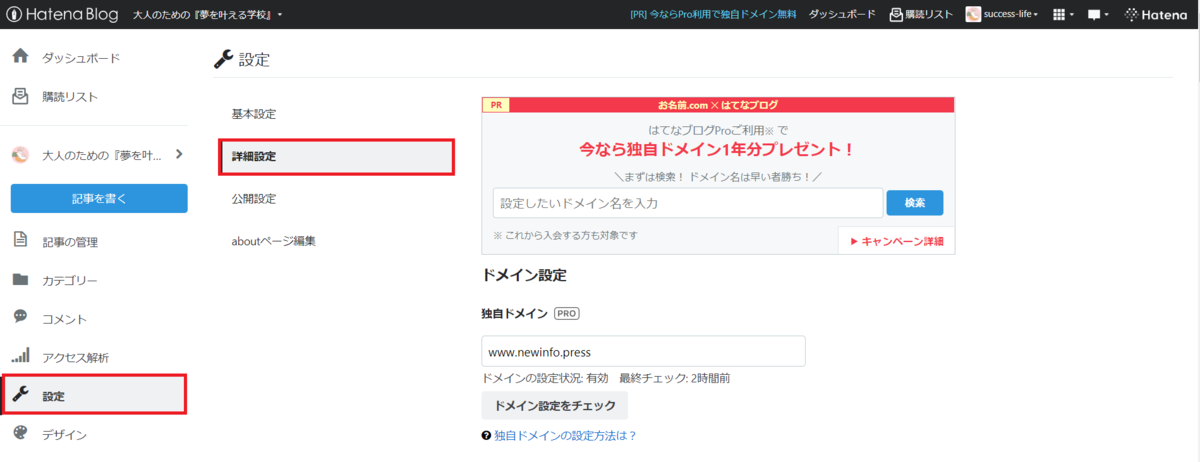
ドメイン設定
| 独自ドメイン |
有料プランの利用で、独自ドメインを設定できます。 |
アイキャッチ画像
デフォルテのアイキャッチ画像を設定できます。
画像の設定方法は、
前述の「ブログアイコンの設定」を参考にしてください。
ブログ表示
| 【Pro】トップページの表示形式 | ブログ一覧の表示形式を選択できます。 |
| トップページの記事数 | トップページに表示する記事数を設定できます。 |
| 記事一覧ページ | カテゴリー名をタイトルにした記事一覧を表示できます。 |
| 【Pro】はてなブログタグのリンク | 特定の言葉(キーワード)についてネット上の意見や意味を知ることができます。 |
| 【Pro】広告を非表示 | はてなによる広告を非表示にすることができます。 |
| 【Pro】ヘッダとフッタ | ブログにヘッダとフッタの表示を設定できます。 |
フォーマット
| 記事URL | 記事のURLを指定しない時のデフォルトのフォーマットを選択できます。 |
はてなブックマーク
記事に付けられたブックマークのコメントを、
非表示にすることができます。
ブログの公開範囲
ここでは、
ブログの公開範囲を設定できます。
【カスタム】をチェックすると、
一部のユーザーにだけ表示させたり、
逆に一部のユーザーには非表示にしたりすることができます。

許可するユーザーを指定
ダッシュボードのサイドバーメニューから『設定』をクリックします。
そして【公開設定】をクリックし、【カスタム】をチェックします。

するとダイアログボックスが表示されますので、
【公開範囲を編集する】をクリックすると設定画面が開きます。

【許可する】をクリックすると、
閲覧できるユーザーを指定することができます。
指定したら【保存する】をクリックします。
拒否するユーザーを指定
【拒否する】をクリックすると、
閲覧を拒否したいユーザーを指定することができます。
指定したら【保存する】をクリックします。
なぞなぞ認証とは
なぞなぞの答えを知っているユーザーだけが閲覧できるようにします。
【なぞなぞ認証】をクリックすると、
『質問』と『答え』を入力することができます。
入力が完了したら【保存する】をクリックします。
非公開時のメッセージ
アクセスを拒否しているユーザーがブログにアクセスした場合、
通常は『Forbidden』と表示されます。
一部のユーザーのアクセスを拒否する指定をすると、
任意のメッセージを表示させることが可能になります。
これまでの設定作業が完了してら、
必ず下部の【変更する】をクリックすることを忘れないでください。
さいごに
はてなブログを利用して、
より快適なブログ活動をしていくために、
今回の記事を有意義に活用してもらえたら嬉しいです。
今回の設定項目以外にも、
SEO対策や収益化するための設定もできますが、
後々解説していこうと思っています。
最初に設定してしまえば、
快適なブログ活動をする環境が整います。
面倒がらずに頑張って作業を進めていきましょう。
最後までお読みいただきありがとうございました。
また、お会いしましょう。
『人気ブログランキング』に参加していますので、
1ポチっとお願いします。