AIを活用した『副業』について発信しています。
YouTube や Instagram で動画を投稿したり、小説や絵本を出版したりと『収益化』の手法はたくさんあります。
流行りの『塗り絵』を作成して販売することは、クリエイティブで楽しいプロジェクトです。
そこで今回は、塗り絵の作成から販売までのノウハウを、初心者でも分かるように解説していきます。
AIを活用して素敵な塗り絵を作成し、読者に楽しんでもらいましょう。

塗り絵作成の手順
まず、塗り絵作成の基本的な手順を簡単に説明します。
✅塗り絵のテーマを考える
✅AIで塗り絵の画像を作成
✅ Canva で調整
✅ kindle で出版
以下に、手順の解説をしていきます。
塗り絵のテーマを考える
「テーマ」は無くても良いのですが、最終的に kindle で販売する際に、テーマを決めた塗り絵の方が、ユーザーに対してアピールしやすいからです。
手っ取り早く、「ChatGPT」に聞いちゃいましょう。

私自身の考えでは、「1」「2」「3」が好みでした。
その中でも「3.ファンタジー」に興味が湧いたので、そのテーマでどんな画像にするかを続いて聞いてみました。

このように、30種の画像案を挙げてくれました。
もし、気に入らなければ何回でも ChatGPT に聞いてみましょう。
AIで塗り絵の画像を作成
では、次に塗り絵の画像を作成していきましょう。
今回は「お金をかけずに」やっていきたいので・・・、
画像生成AIには『DALL·E3(ダリ3)』を活用します。
「あれ?『DALL·E3』ってたしか・・・ChatGPT4(有料版)でしか使えないよねー」
って思った人もいるのではないでしょうか。
でも、『Microsoft Copilot(無料版)』で画像生成することができます。
Copilot で画像生成するのも『DALL·E3』なんです!
指示文(プロンプト)
さて、画像生成に不可欠なのは「プロンプト(命令文)」です。
以下のプロンプトをコピー&ペーストして使用しました。
Coloring page for children, fantasy feature, illustration on the theme of "画像案", cute, thick lines, cartoon style, low details, no blackout
日本語に翻訳すると・・・、
子供向け塗り絵、ファンタジー特集、「画像案」をテーマにしたイラスト、かわいい、太い線、漫画風、低ディテール、黒塗りなし
塗り絵画像の生成
Google の無料アプリ『Google 翻訳』を使ってプロンプトを作成して、画像生成することができます。
以下にその手順を解説します。
【手順1】Google 翻訳に日本語で命令文を入力します。
【手順2】ChatGPT の回答「画像案」をコピーします。

【手順3】Google 翻訳に移って、命令文の「画像案」の部分にペーストします。

【手順4】英語に翻訳された命令文をコピーします。
【手順5】Copilot に移って、命令文をペーストして実行(Enter)します。

【手順6】好みの画像を選択してダウンロードします。
この手順を繰り返し行い、塗り絵を作成します。
塗り絵の表紙画像の生成
塗り絵を kindle で出版するのに「表紙」も必要になります。
「表紙」にも塗り絵の画像を使用しても問題ありませんが、ユーザーの目を惹く表紙にしたいため、カラフルに色を付けることをオススメします。
色付けするには、塗り絵の画像生成に使用した命令文の「子供向けの塗り絵」を「子供向けの絵本」に変更して画像生成します。
つまり・・・、
Children's picture book,
fantasy feature, illustration on the theme of "画像案", cute, thick lines, cartoon style, low details, no blackout
日本語に翻訳すると・・・、
子供向けの絵本、ファンタジー特集、「画像案」をテーマにしたイラスト、かわいい、太い線、漫画風、低ディテール、黒塗りなし

Canva で調整
ここからは Canva(無料デザインアプリ)を使って進めていきます。
Canva ➡ https://www.canva.com/
【手順1】Canva にログインします。
【手順2】「カスタムサイズ」をクリックします。
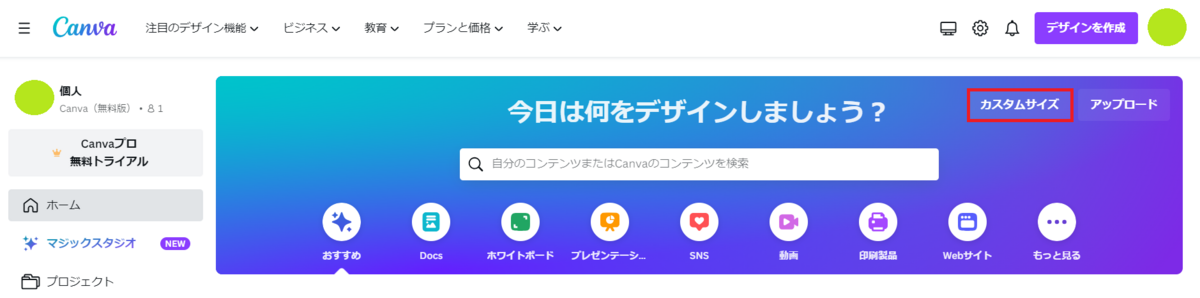
※今回は、海外向けに作ろうと思っています!
【手順3】単位「inch」を選択し、
幅「8.268」高さ「11.689」と入力します。
「新しいデザインを作成」をクリックします。

【手順4】前に生成した画像をアックロードします。
「アップロード」➡「ファイルをアップロード」
をクリックします。

【手順5】全ての画像をアップロードします。
①バラバラの位置に格納されている画像ファイルを
一度にアップロードする場合
Ctrl キーを押しながらクリック
②連続して格納されている画像ファイルを
一度にアップロードする場合
Shift キーを押しながらクリック
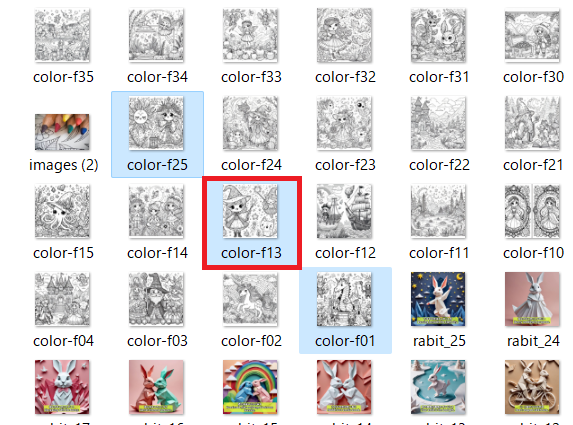

【手順6】アップロードした画像をクリックすると、右のページに配置されます。

【手順7】画像を左クリックしながら用紙の左上に移動する。
画像右下を左クリックしながら用紙サイズに合わせて拡大する。

【手順8】「テキスト」➡「見出しを追加」をクリックします。

【手順9】見出しに画像の説明を入力します。
※海外向けなので、英語で入力します!
『Google 翻訳』の拡張機能を使うと簡単にできます!

【手順10】フォントや文字の大きさ、色を好みに変えておきましょう。
『ページを追加』をクリックします。

この手順を繰り返し行いましょう。
kindle で出版
出版作業の前に、やっておくべきことが2つあります。
✅空白ページの挿入(色移りがないようにするため)
✅表紙の作成(出版申請に必要なため)
空白ページの挿入
これまでに作成した「塗り絵」の各ページの間に空白ページを挿入する作業です。
Canva で作成した各ページで右上の「ページを追加」をクリックするだけです。

つまり、奇数のページには塗り絵の画像があり、偶数のページは空白のページになります。
なので「塗り絵」を30ページ分作成したら、全体では60ページの「塗り絵本」を出版することになります。
表紙の作成
kindle で出版するにあたり、塗り絵の本文の他に「表紙」を作成してアップロードします。
これまで制作してきた塗り絵のサイズや、前項の全ページ数などの値によって、表紙のサイズが決められていますので注意しましょう。
表紙の作成方法については、下記の記事でまとめてありますので参考にしてください。
後は、KDP で出版手続きをするだけです。
それでは、kindle direct pablishing にアクセスして、サインインしましょう。

タイトルの新規作成ですが、今回は「海外向けのペーパーバック版の塗り絵」なので、『紙書籍』をクリックします。

手続きは3項目に分かれています。
- ペーパーバックの詳細情報
- ペーパーバックのコンテンツ
- ペーパーバックの価格設定
それでは、順に入力作業を進めましょう。
ペーパーバックの詳細情報
✅言語:(海外向けなので)英語
✅本のタイトル:(海外向けなので)英語で入力
※ Google 翻訳 の無料サービスで、簡単に英語のタイトルを入力できます。

✅著者:名前(ペンネーム可)を入力
※魅力的なペンネームを ChatGPT に聞いてみるのもオススメです。
✅著者等:必要があれば入力

✅内容紹介:書籍の説明文を(海外向けなので)英語で入力

✅出版に関して必要な権利:「私は著作権を所有し・・・」にチェック
✅主な対象読者:露骨な性的表現を・・・は「いいえ」にチェック
※対象年齢はオプションなので入力は自分で判断

✅主なマーケットプレイス:(海外向けなので)Amazon.com を選択
※日本向けであれば Amazon.co.jp を選択
✅カテゴリー:選択

✅キーワード:(海外向けなので)英語で入力

✅出版日:「出版日と発売日は同じです」にチェック
✅発売日:「本を今すぐ販売する」にチェック
入力が終わったら「保存して続行」をクリックします。

ペーパーバックのコンテンツ
✅紙書籍の ISBN:「無料の KDP ISBN を取得」をクリックします。

「ISBN を取得」をクリックします。
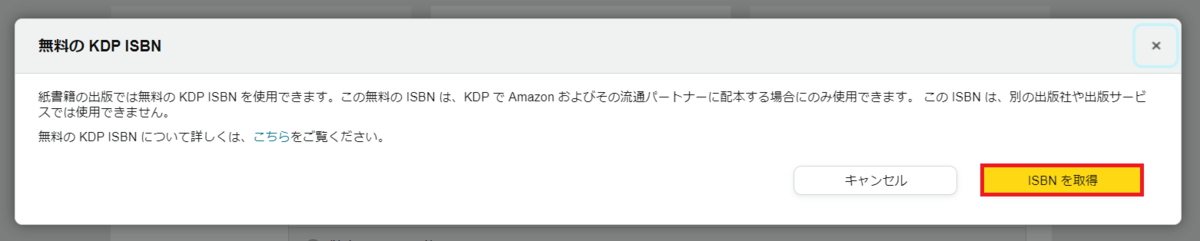
✅印刷オプション:
インクと用紙のタイプ:本文(標準カラー)を選択

判型:自分が作成したサイズを選択
断ち落とし設定:選択
ペーパーバックの表紙仕上げ:選択
✅表紙:

✅原稿:「原稿をアップロード」をクリックします。
✅表紙:「既にある表紙をアップロード」➡「表紙ファイルをアップロード」
をクリックします。

正常にアップロードが完了すると、下記のように表示されます。

✅AI 生成コンテンツ:入力

✅本のプレビュー:「プレビューアーを起動」をクリックします。
※全てのページを確認して「承認」をクリックしましょう。
問題がなければ「保存して続行」をクリックします。

ペーパーバックの価格設定
✅出版地域:「全ての地域」にチェック

✅価格設定:自分で設定して入力

「ペーパーバックを出版」をクリックします。

さいごに
今回は、塗り絵の作成から販売までのノウハウを、初心者でも分かるように解説して
みました。
どうでしたか?
できそうですか?
無事に、出版まで作業が完了すると以下のように表示されます。

誰でも出版できる環境は整っています。
ぜひ、あなたのアイデアで『副収入』を目指しましょう!
今回解説してきたステップを踏んで、AI を活用して素敵な塗り絵を作成し、kindleで販売してみてください。
では、またお会いしましょう。
👆 👆 👆 👆 クリックして応援してもらえたら頑張れます!
