(✿✪‿✪。)ノコンチャ♡
前回では、Yahoo!で自分のお店をつくるための申請について解説しました。今回は、お店の中身を構築していこうと思います。
慣れると簡単なので、お店構築の参考になれば嬉しいです。
ショッピングストアの構築
ここで設定することは次の通りです。
✅ ストア情報設定
✅ 会社情報設定
✅ プライバシーポリシー設定
✅ お買い物ガイド設定
✅ 配送方法・送料設定
✅ 配送グループ設定
それでは、順に解説していきます。
【 Yahoo!ビジネスセンター 】にログインします。

【ストアクリエイターPro】をクリックします。

【ストア構築】をクリックします。
ストア情報設定
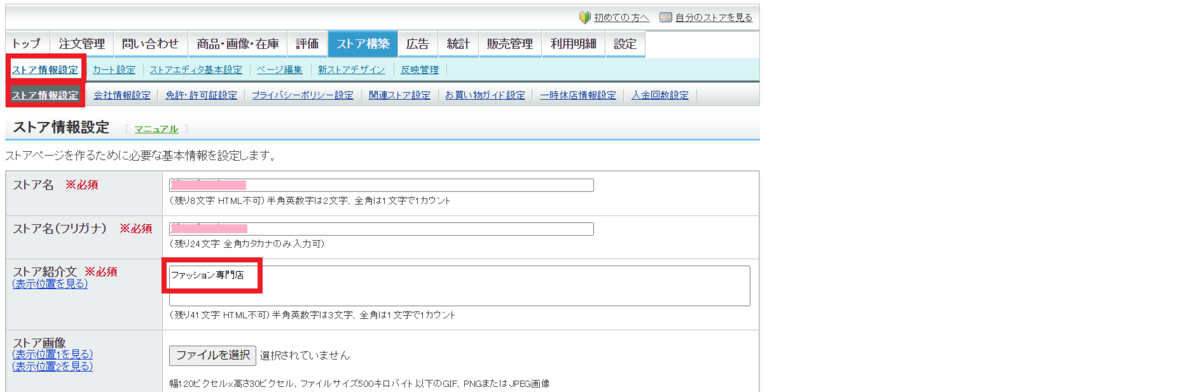
【ストア情報設定】の【ストア情報設定】を開きます。
ストア紹介文には『ファッション専門店』と入力します。
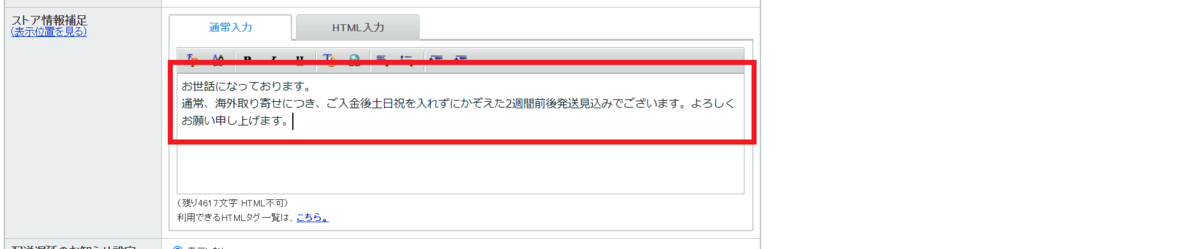
ストア情報補足には、以下の文面を入力します。
『お世話になっております。通常、海外取り寄せにつき、ご入金後土日祝を入れずにかぞえた2週間前後発送見込みでございます。よろしくお願い申し上げます。』
入力したら、下にスクロールして【確認】をクリックします。
内容確認したら【設定】をクリックします。
会社情報設定
【会社情報設定】をクリックします。
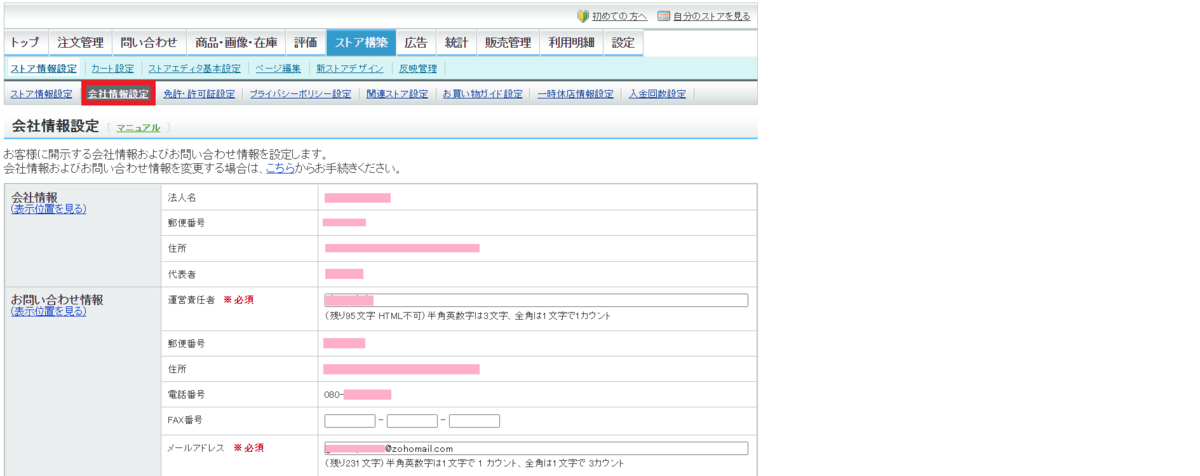
運営責任者に名前を入力します。
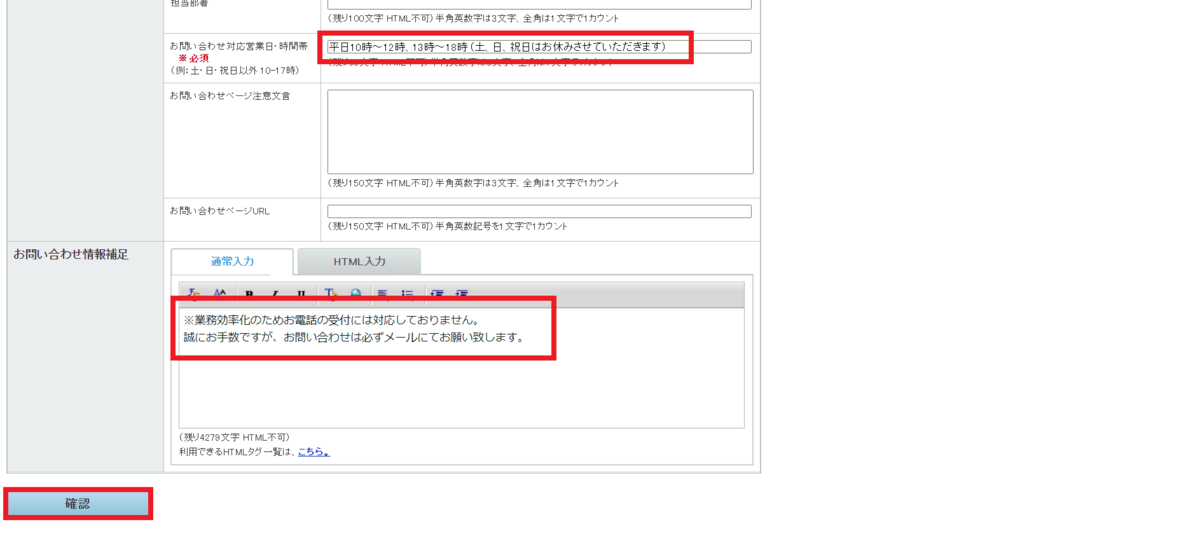
お問い合わせ対応営業日・時間帯には、以下の文面を入力します。
『平日10時~12時、13時~19時(土、日、祝日はお休みさせていただきます)』
お問い合わせ情報補足には、以下の文面を入力します。
『※業務効率化のためお電話の受付には対応しておりません。誠にお手数ですが、お問い合わせは必ずメールにてお願い致します。』
入力したら、下にスクロールして【確認】をクリックします。
内容確認したら【設定】をクリックします。
プライバシーポリシー設定
【プライバシーポリシー設定】をクリックします。
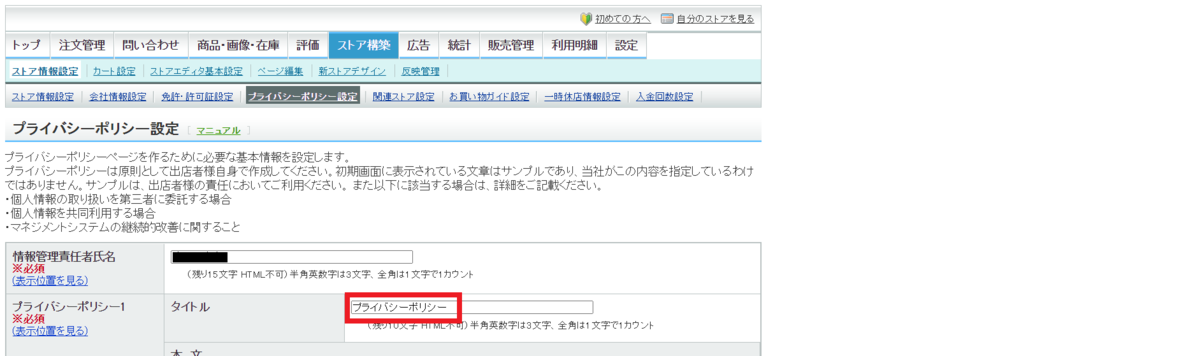
タイトルに『プライバシーポリシー』と入力し、【確認】をクリックします。
内容確認したら【設定】をクリックします。
お買い物ガイド設定
【お買い物ガイド設定】をクリックします。
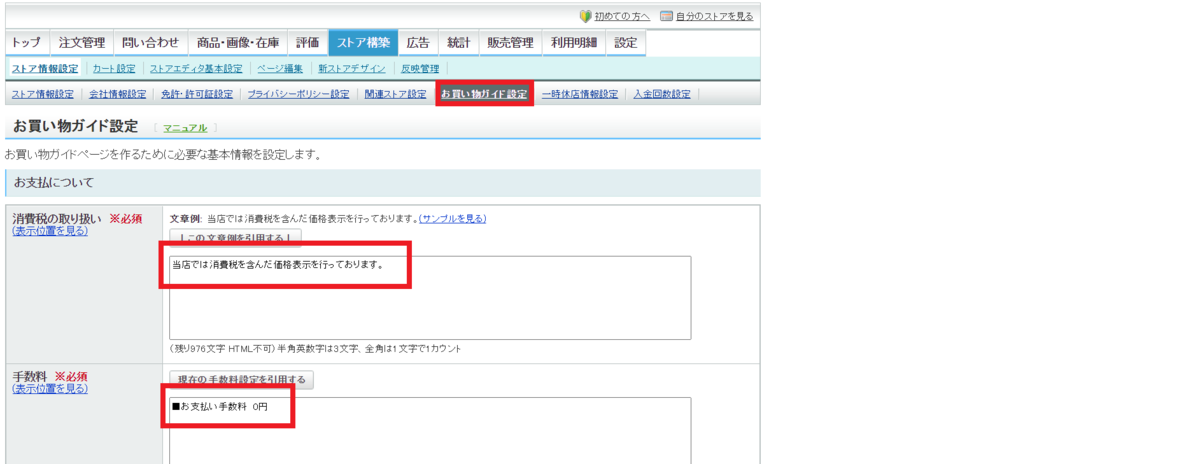
消費税の取り扱いには、以下の文面を入力します。
『当店では消費税を含んだ価格表示を行っております。』
手数料には、以下の文面を入力します。
『■お支払い手数料 0円』

お支払期限には、以下の文面を入力します。
『クレジット決済をお選びいただいた場合、商品発送後に決済が完了します。引落し日は、各クレジット会社の締め日、支払日をご確認下さい。』
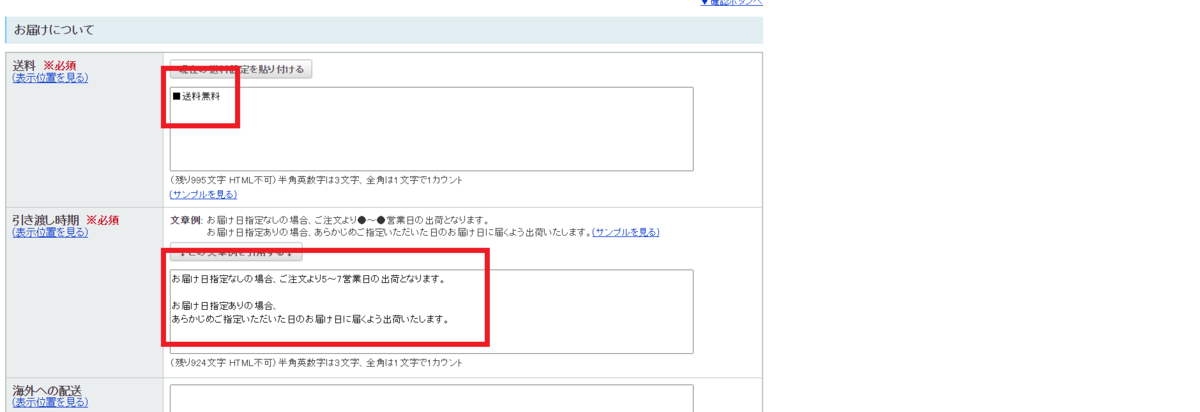
送料には、『■送料無料』と入力します。
引き渡し時期には、以下の文面を入力します。
『お届け日指定なしの場合、ご注文より5~7営業日の出荷となります。お届け日指定ありの場合、あらかじめご指定いただいた日のお届け日に届くよう出荷いたします。』
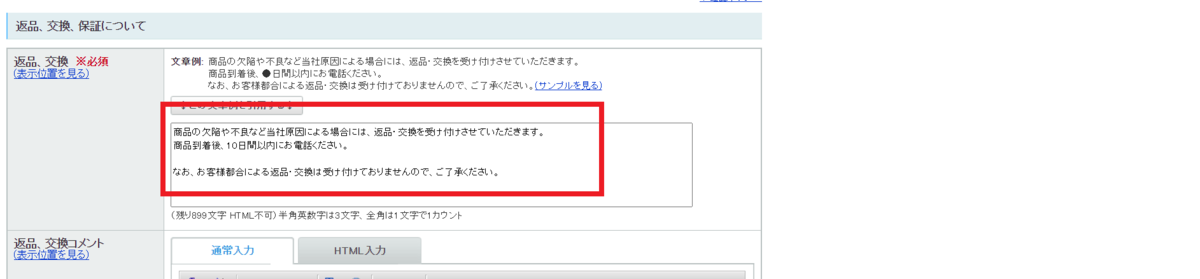
返品、交換には、以下の文面を入力します。
『商品の欠陥や不良など当社原因による場合には、返品・交換を受け付けさせていただきます。商品到着後、10日間以内にお電話ください。なお、お客様都合による返品・交換は受け付けておりませんので、ご了承ください。』
入力したら、【確認】をクリックします。
内容確認したら【設定】をクリックします。
次にカート設定をしていきます。
【カート設定】の【配送方法・送料設定】を開きます。

配送方法設定
1の配送方法の【設定】をクリックします。
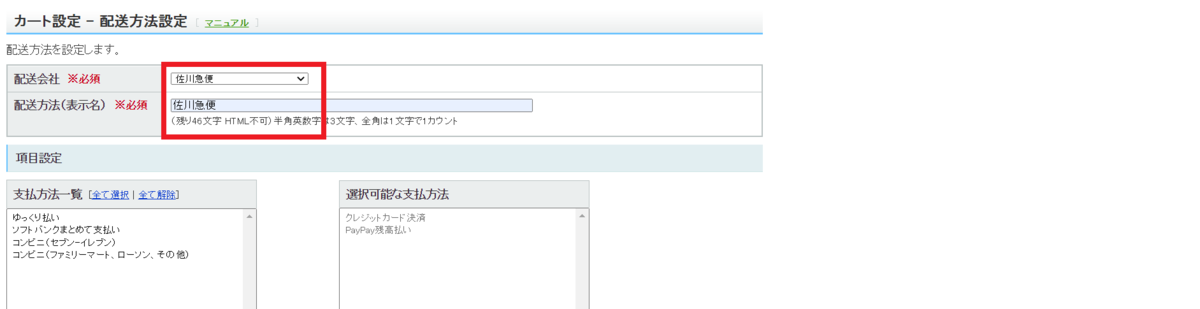
配送会社は『佐川急便』を選択します。
配送方法は『佐川急便』と入力します。
項目設定はそのままで、下にスクロールして【設定】をクリックします。
次に、送料を設定します。
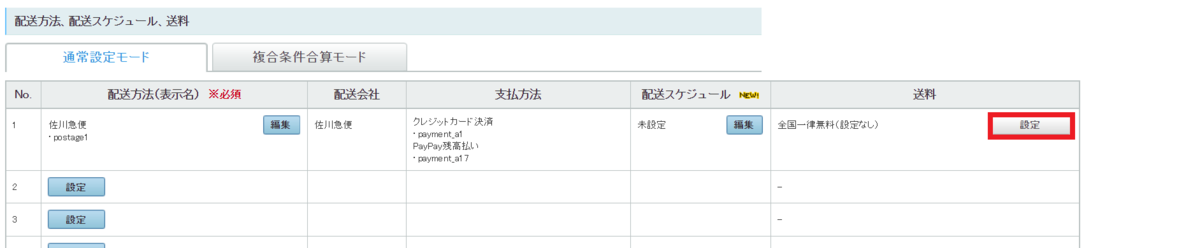
送料の部分の【設定】をクリックします。
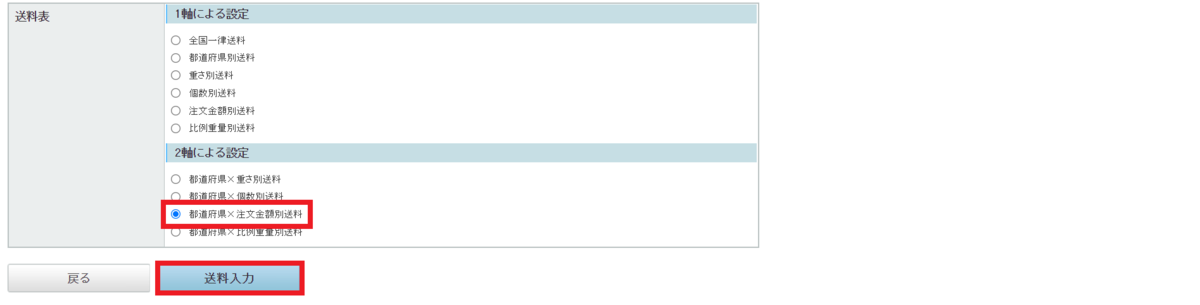
2軸による設定の【都道府県×注文金額別送料】をチェックして、【送料入力】をクリックします。
内容を確認して、【設定】をクリックします。

【配送方法、送料設定トップ】をクリックします。
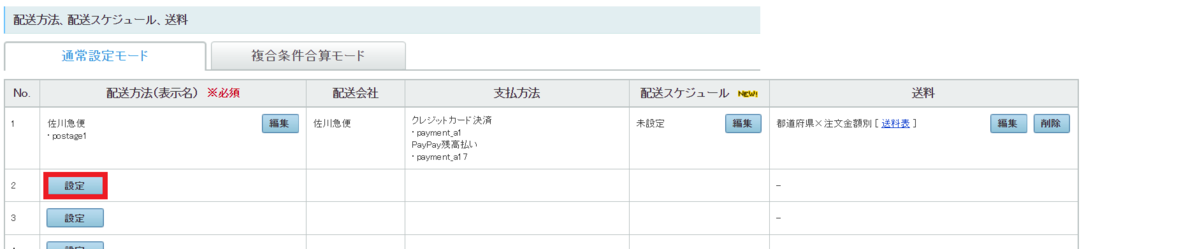
同様に、2の配送方法の【設定】をクリックします。
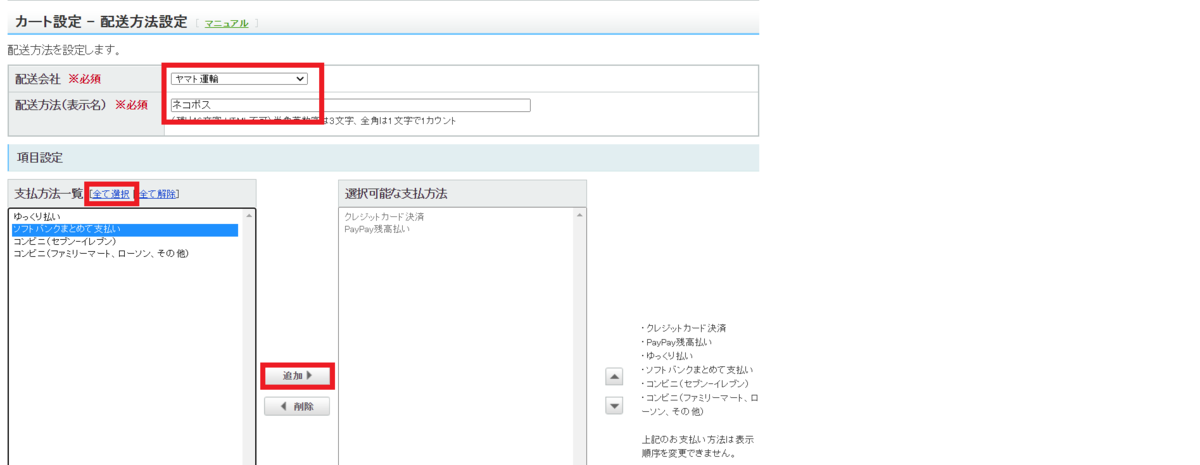
配送会社は『ヤマト運輸』を選択します。
配送方法は『ネコポス』と入力します。
支払い方法一覧の【全て選択】をクリックして【追加▶】をクリックします。
最後に【設定】をクリックします。
送料の設定は、佐川急便の時と同様に設定してください。
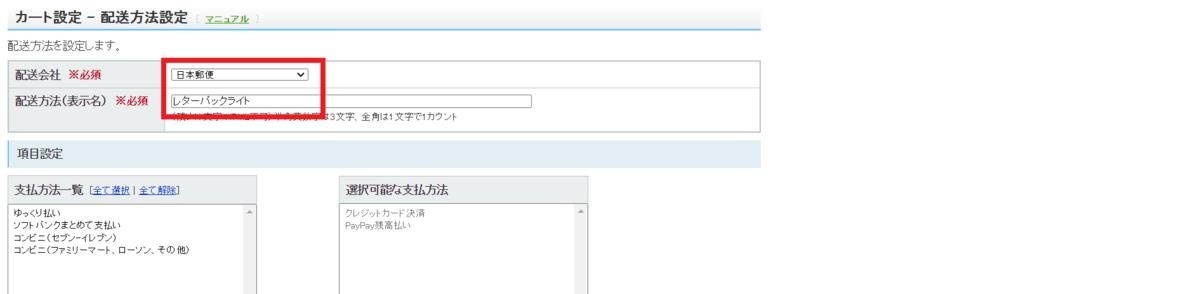
3の配送方法の【設定】をクリックします。
配送会社は『日本郵政』を選択します。
配送方法は『レターパックライト』と入力します。
項目設定はそのままで、下にスクロールして【設定】をクリックします。
送料の部分の【設定】をクリックします。
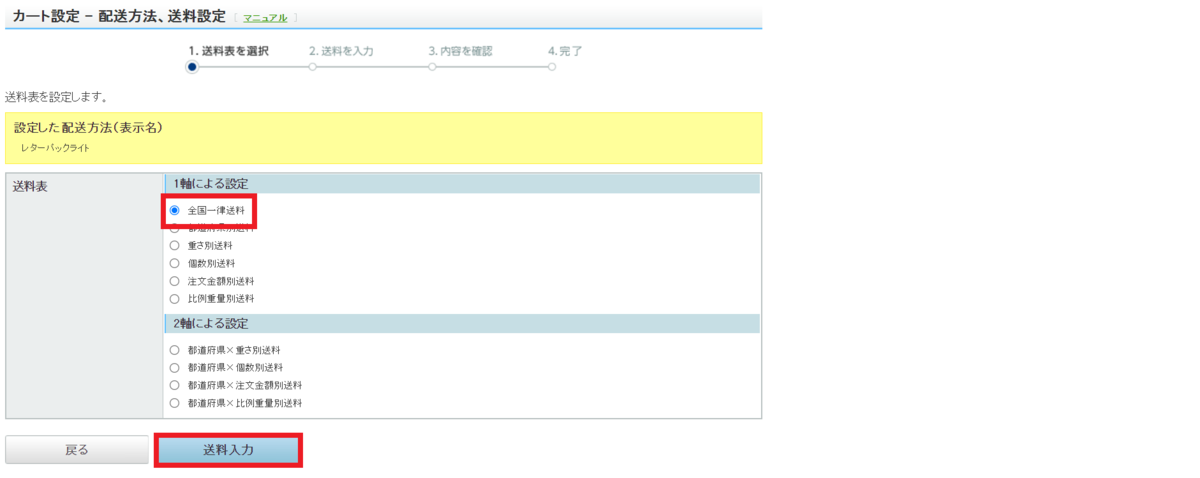
そのまま【送料入力】をクリックして、【設定】をクリックします。
これで完了です。
【配送方法、送料設定トップ】をクリックして戻ります。
配送グループ設定
次に【配送グループ設定】をクリックします。
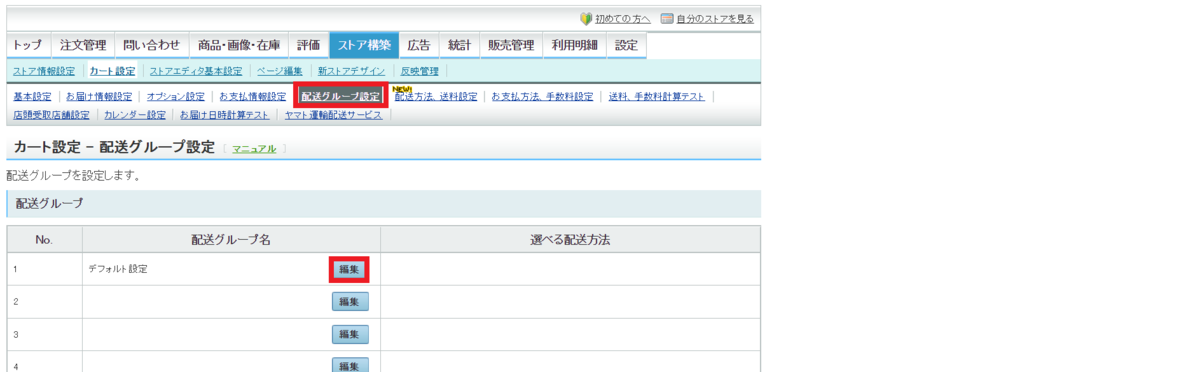
デフォルト設定の【編集】をクリックします。
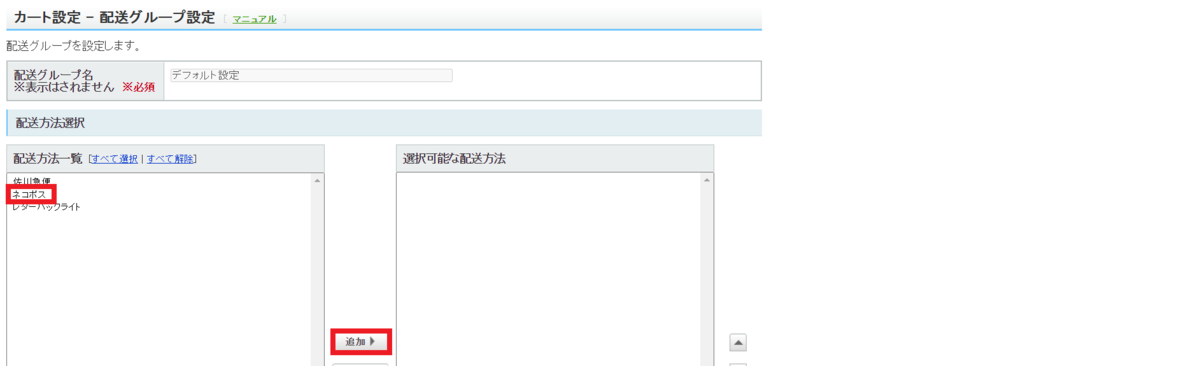
支払い方法一覧の【ネコポス】をクリックして【追加▶】をクリックします。
下にスクロールして、【設定】をクリックします。
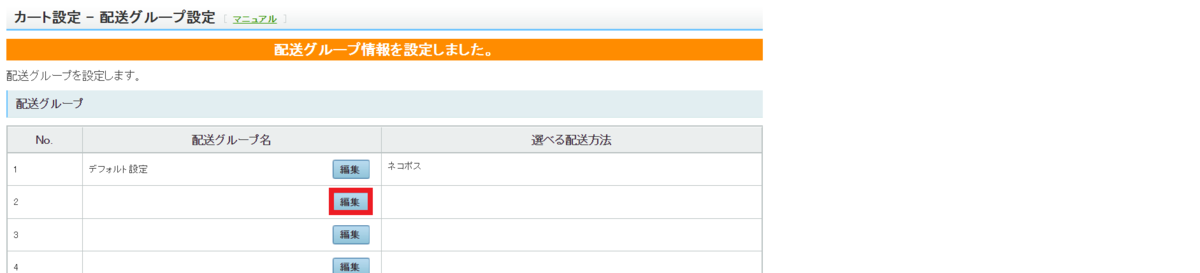
同様に、『日本郵政』『佐川急便』も追加設定します。

一番下の『配送方法が共通しない場合の配送グループ』の【編集】をクリックします。
『ネコポス』と『レターパックライト』を追加して【設定】をクリックします。
それでは、続いて商品についての設定をしていきましょう。
ストア内部の詳細設定
ここで設定することは次の通りです。
✅ カテゴリー設定
✅ 商品ページ設定
✅ 反映管理

【商品・画像・在庫】をクリックします。
カテゴリー作成
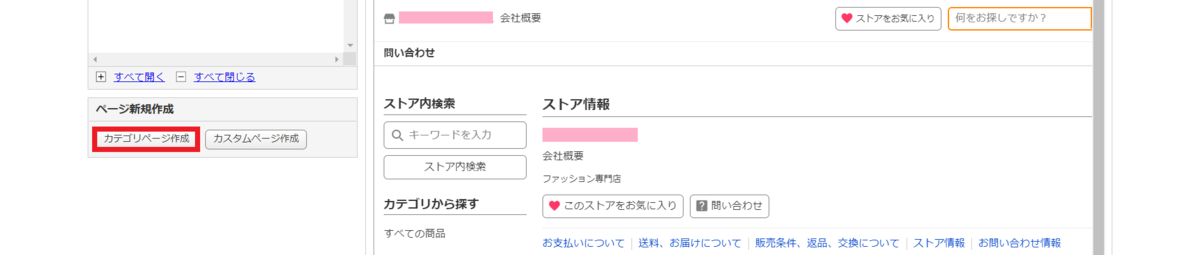
画面左下の【カテゴリーページ作成】をクリックします。

カテゴリー名に『Tシャツ』と入力して、【保存してプレビュー】をクリックします。
次に、商品ページを作成していきます。
商品ページ作成
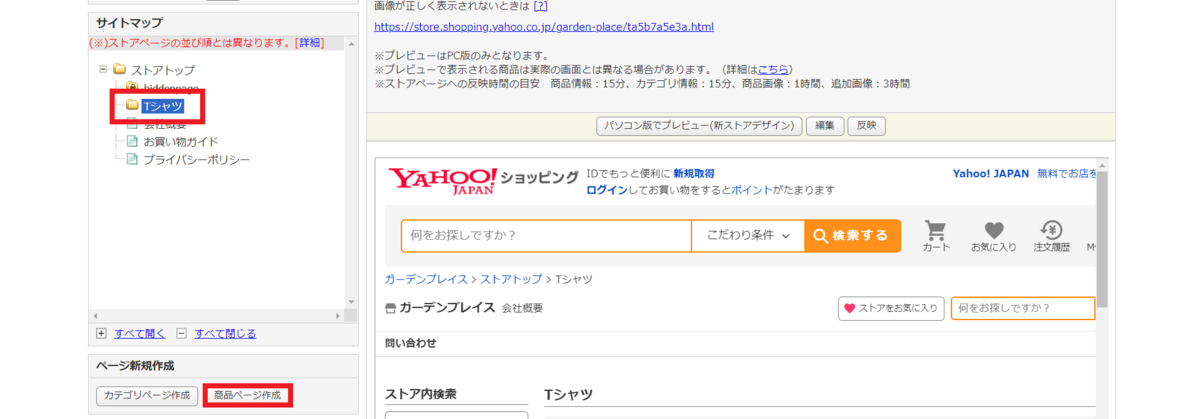
左側から、先程作成した【Tシャツ】をクリックし、【商品ページ作成】をクリックします。

商品コードに『a01』と入力します。
商品名に『レディースTシャツ』と入力します。
次に、商品画像をアップロードします。
今回は、下記画像をアップロードしてみました。

商品画像の【⊕マーク】をクリックします。

【ファイル選択】をクリックし、商品画像ファイルを指定します。
【アップロード】をクリックします。
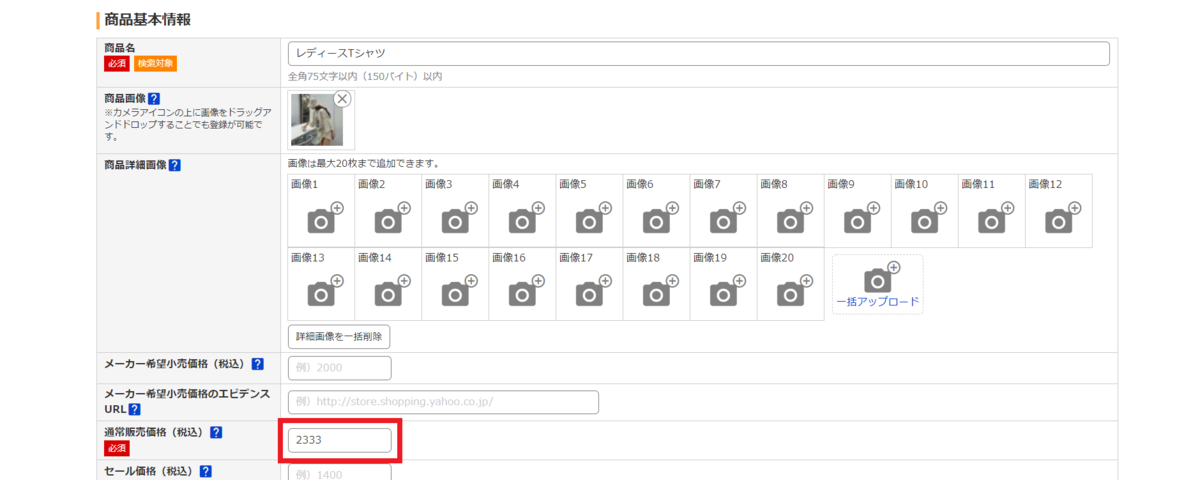
通常販売価格に『2333』を入力します。

在庫タイプの在庫数変更には『200』を入力します。
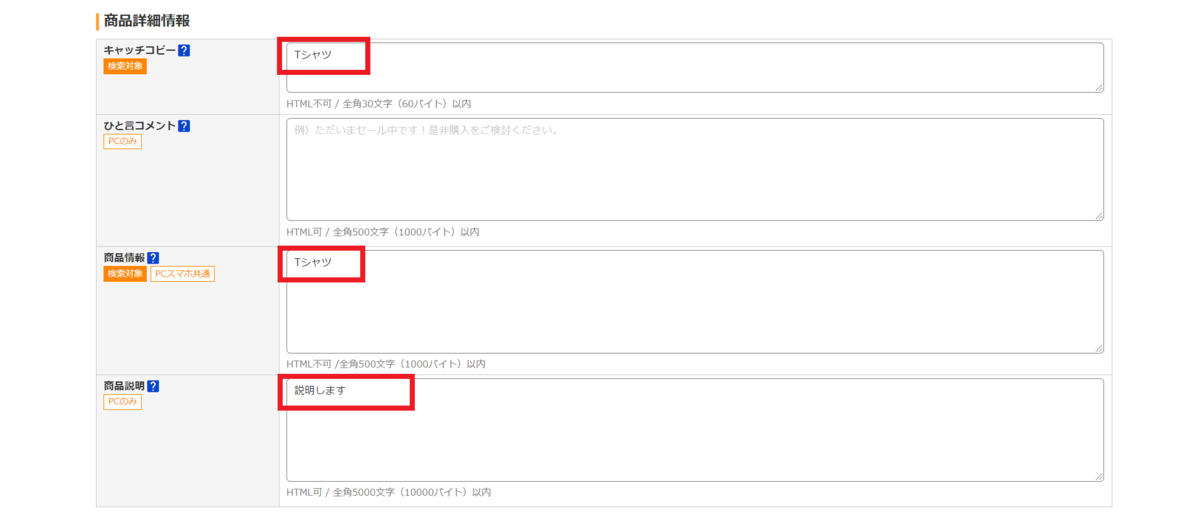
キャッチコピーには『Tシャツ』、商品情報にも『Tシャツ』、商品説明には『説明します』と入力します。

商品ページ作成⑦
最後に【保存して編集を続行】をクリックして、完了です。
反映管理
これまで作成してきた商品ページを実際のショップに反映させておきます。
トップページに戻り【反映管理】をクリックします。
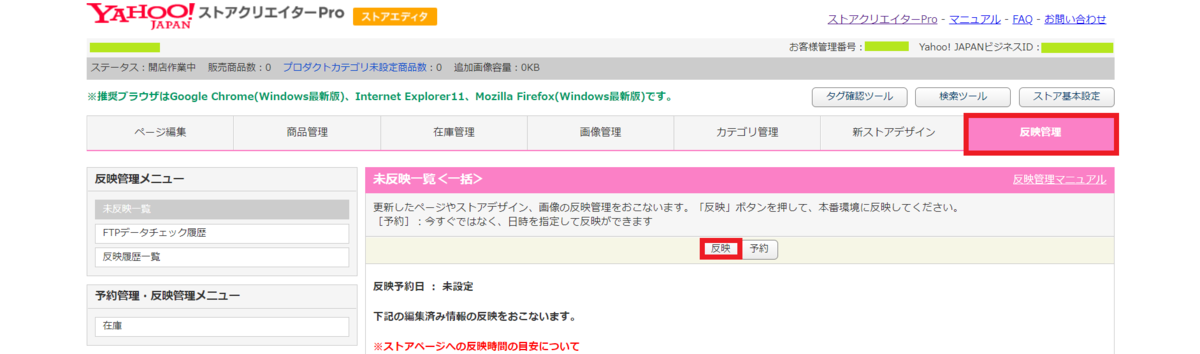
【反映】をクリックします。

【はい】をクリックします。
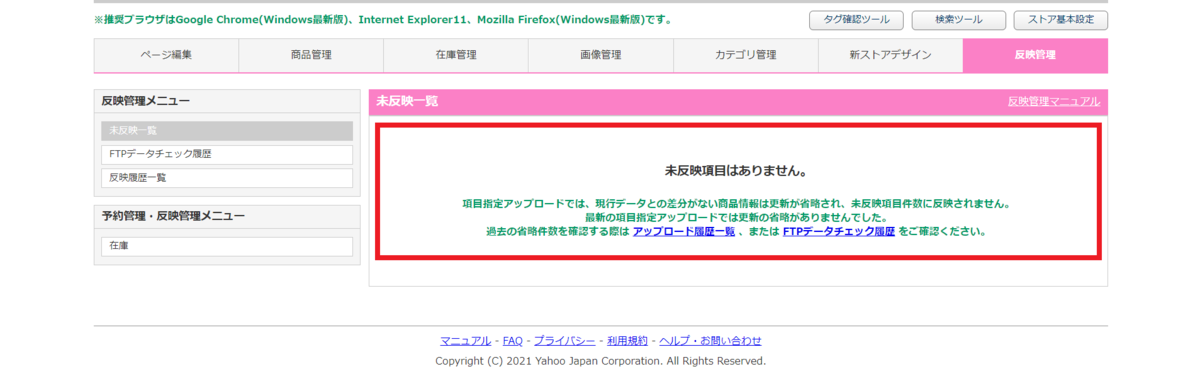
『未反映項目はありません。』と表示されれば大丈夫です。
これで、終了です。お疲れさまでした。
さいごに
トップページに戻ると、『重要なお知らせ』のメッセージが確認できます。
✅ アラート・通知を設定してください。
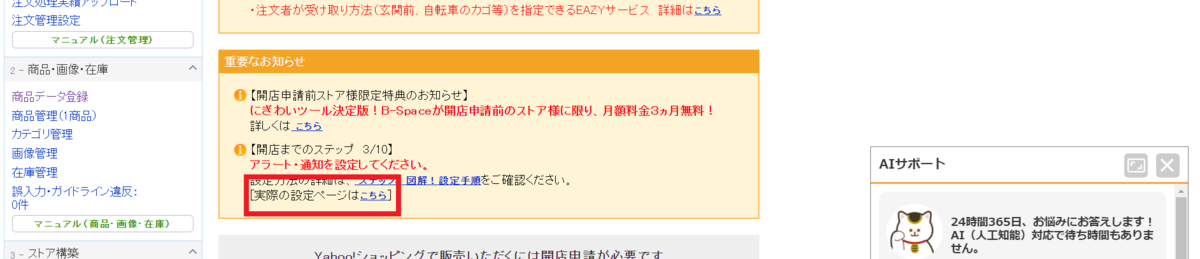
『こちら』の文字をクリックします。
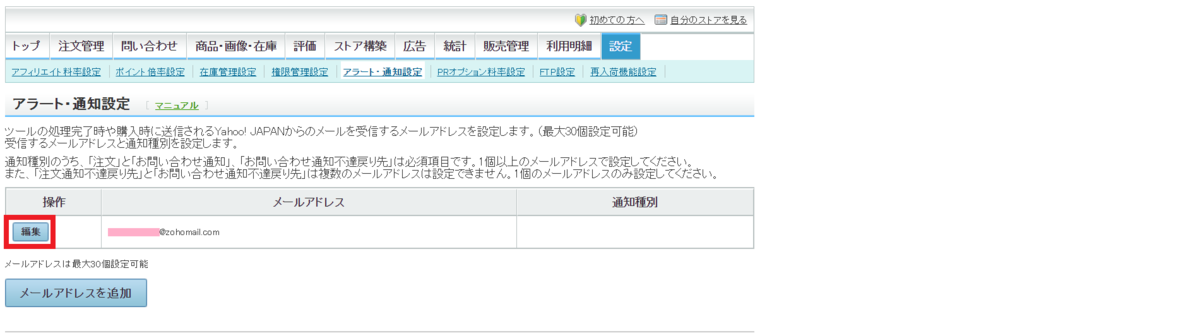
操作の【編集】をクリックします。
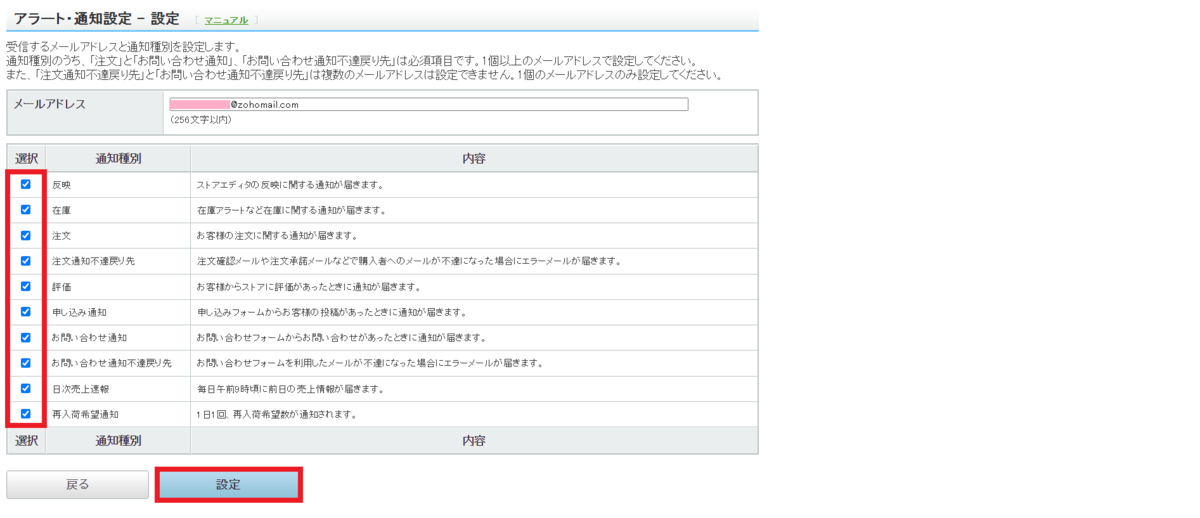
通知種別全てにチェックを入れて、【設定】をクリックします。
トップページに戻ると、また『重要なお知らせ』のメッセージが確認できます。
✅ ストアマッチのアカウントを登録してください。
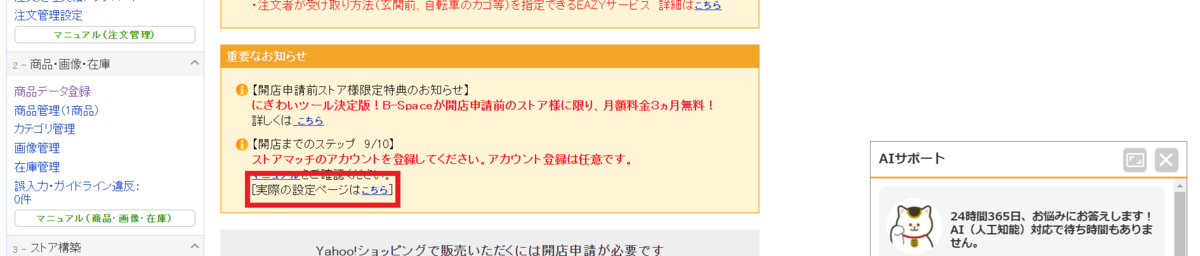
また、『こちら』の文字をクリックします。
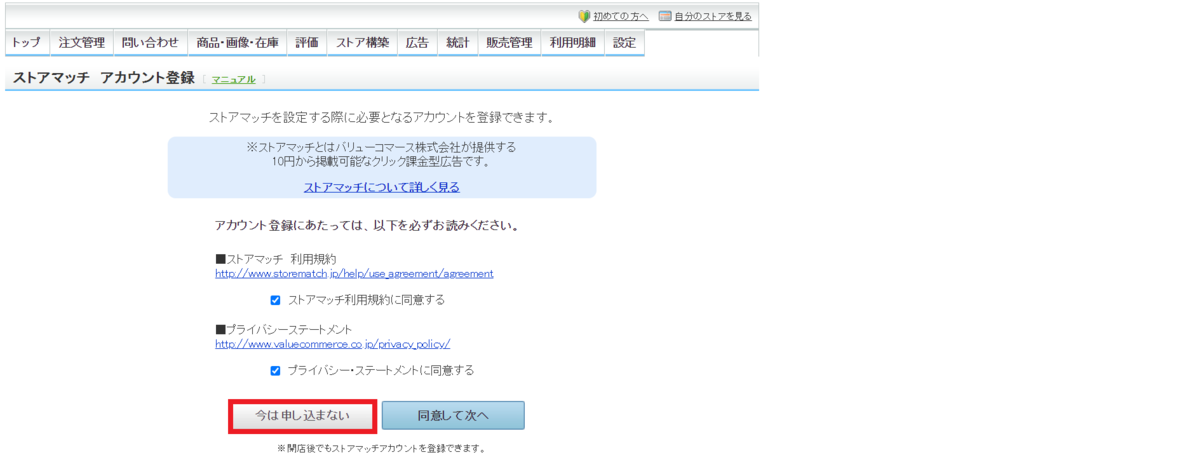
【今は申し込まない】をクリックします。
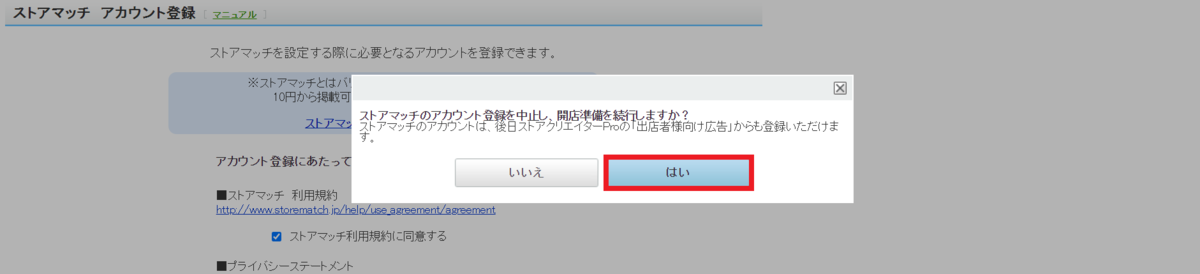
【はい】をクリックします。
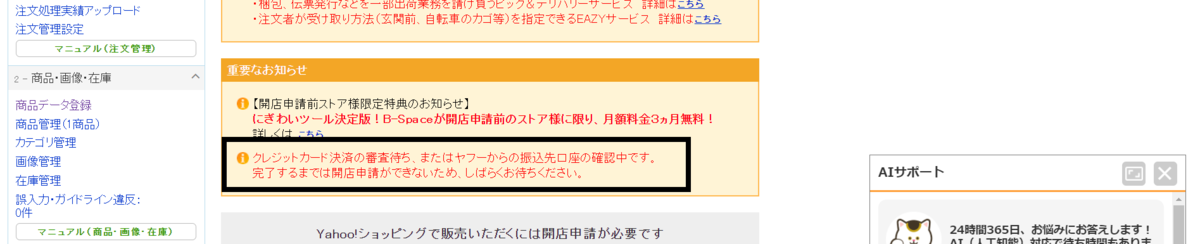
トップページに戻り、『重要なお知らせ』のメッセージを確認しましょう。
『クレジットカード決済の審査待ち、またはヤフーからの振込口座の確認中です。』
というメッセージが出ていれば、無事完了しています。
後日、クレジット決済の開始を知らせるメールが届きます。
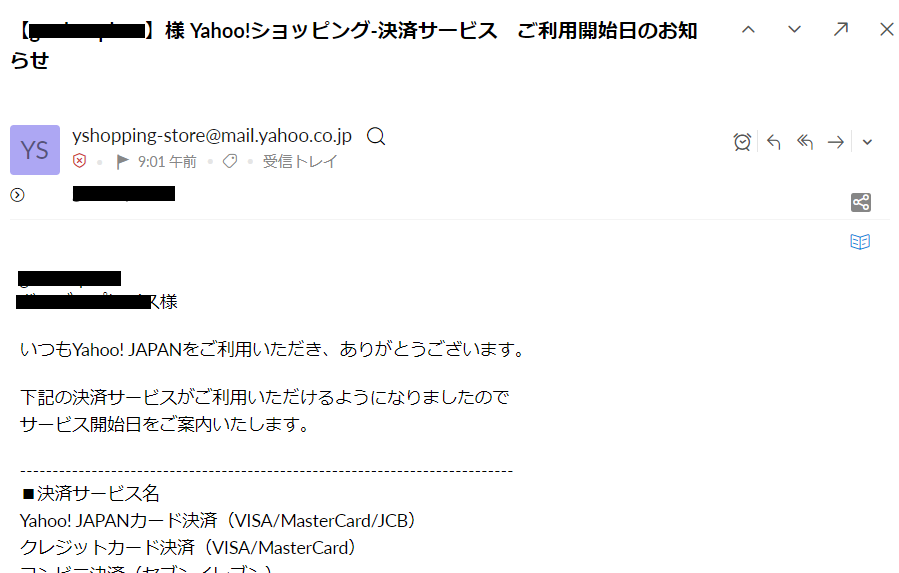
トップページに戻り、『重要なお知らせ』のメッセージが確認できます。
✅ 開店申請してください。
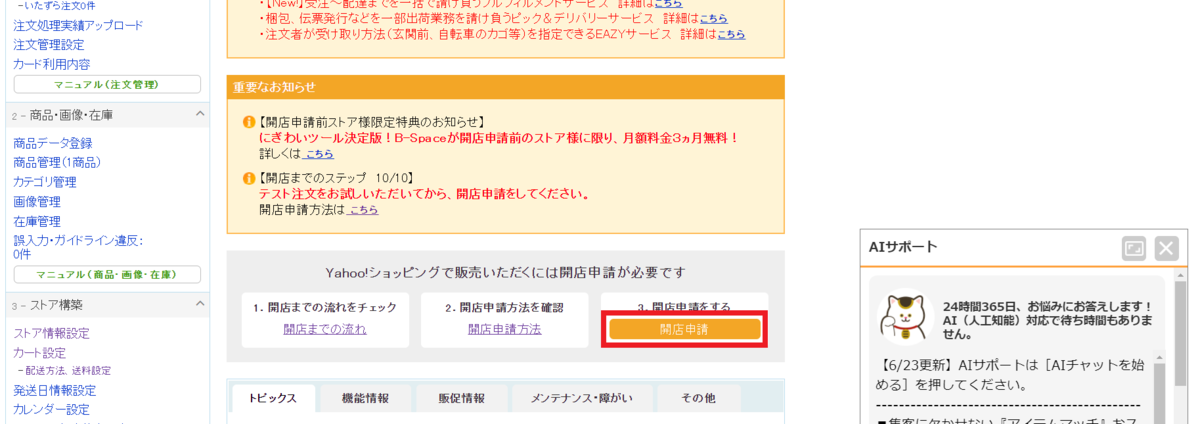
【開店申請】をクリックします。
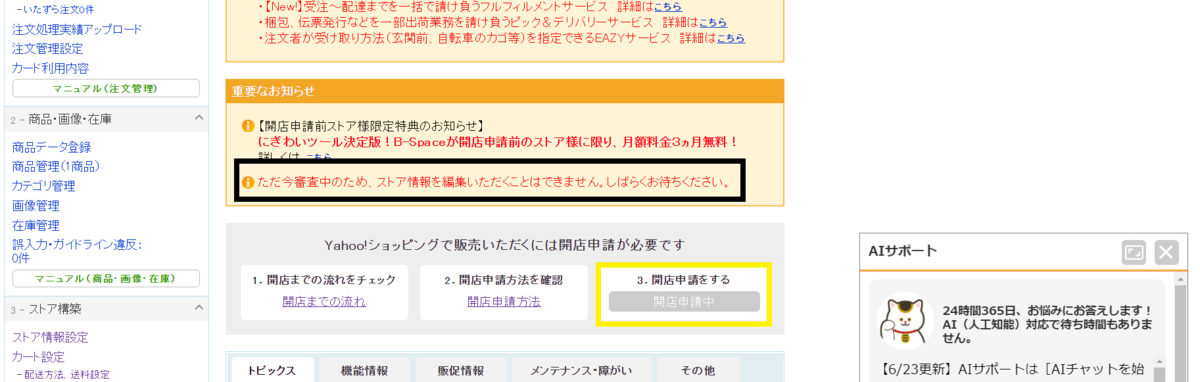
重要なお知らせに、
『ただ今審査中のため、ストア情報を編集いただくことはできません。 』
というメッセージが出れば完了です。
開店申請がなされたかどうか、メールを確認しましょう。
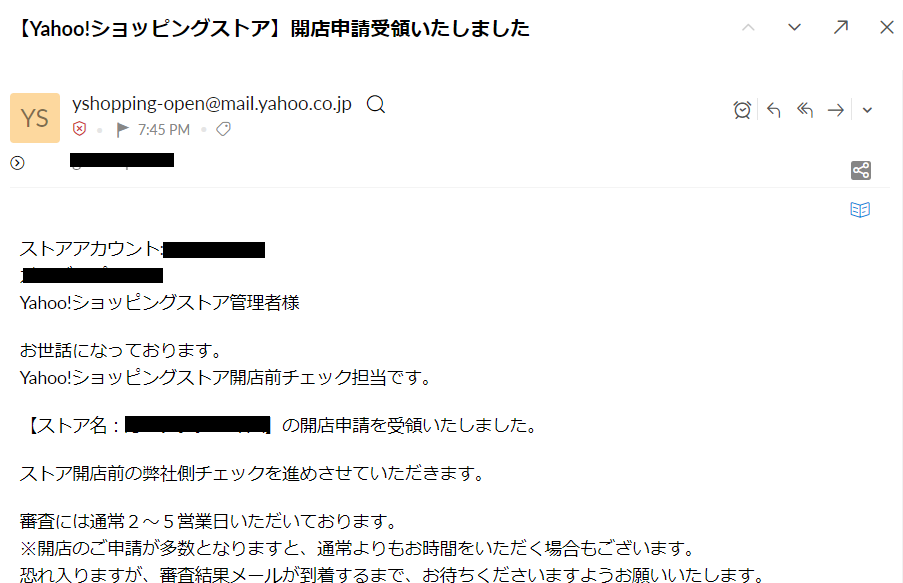
あとは、審査結果のメールを待ちましょう。
では、お疲れさまでした。